How to port forward on your Windows VPS
In this guide 2 methods will be shown to port forward. Port forwarding by allowing the application through the firewall and port forwarding by allow incoming connections to a specific port.
Method 1
In method 1 we'll cover how you can port forward by allowing the application through the Windows firewall.
Open the control panel and lookup
Firewalland click onAllow an app through the Windows FirewallIn the Allowed apps section click on
Allow another app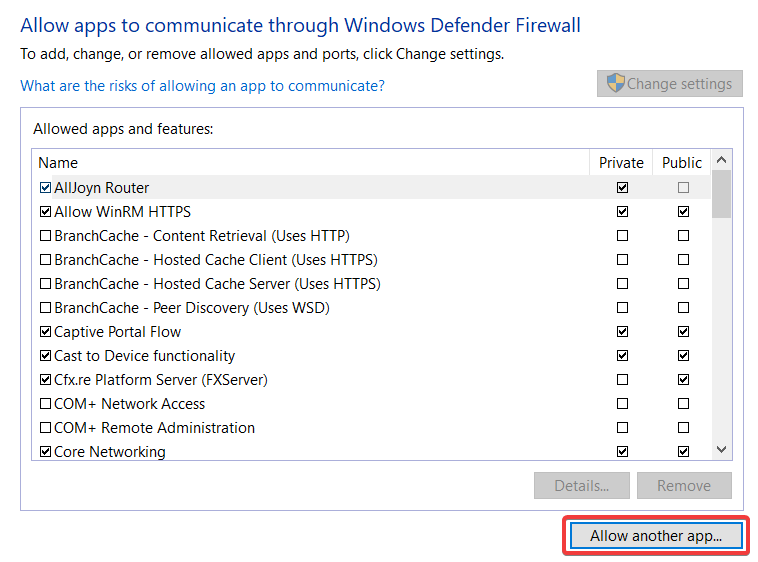
Click on
Browseand find the application you want to port forward, in this example we'll be allowing the FiveM application by adding theFXServer.exeapplication to the allowed list of applications, theFXServer.exeapplication can be found in the directory where your server artifacts are located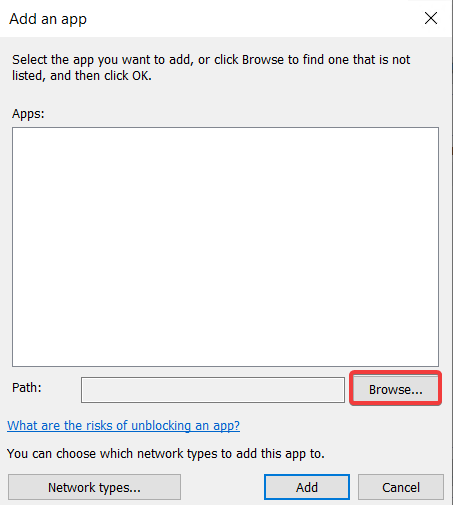
After you've selected the application you want to port forward click
Add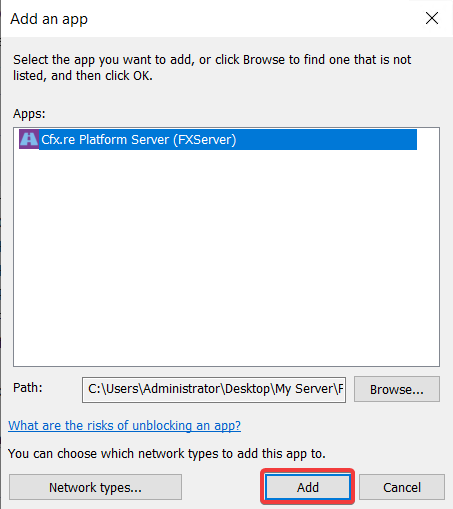
Method 2
In method 2 we'll cover how to port forward by allowing connection to a specific port through the Windows firewall
In the Windows search bar lookup
Advanced Securityand click onWindows Defender Firewall With Advanced Secuirty
In the
Windows Firewallclick onInbound rulesthen clickNew ruleon the right side.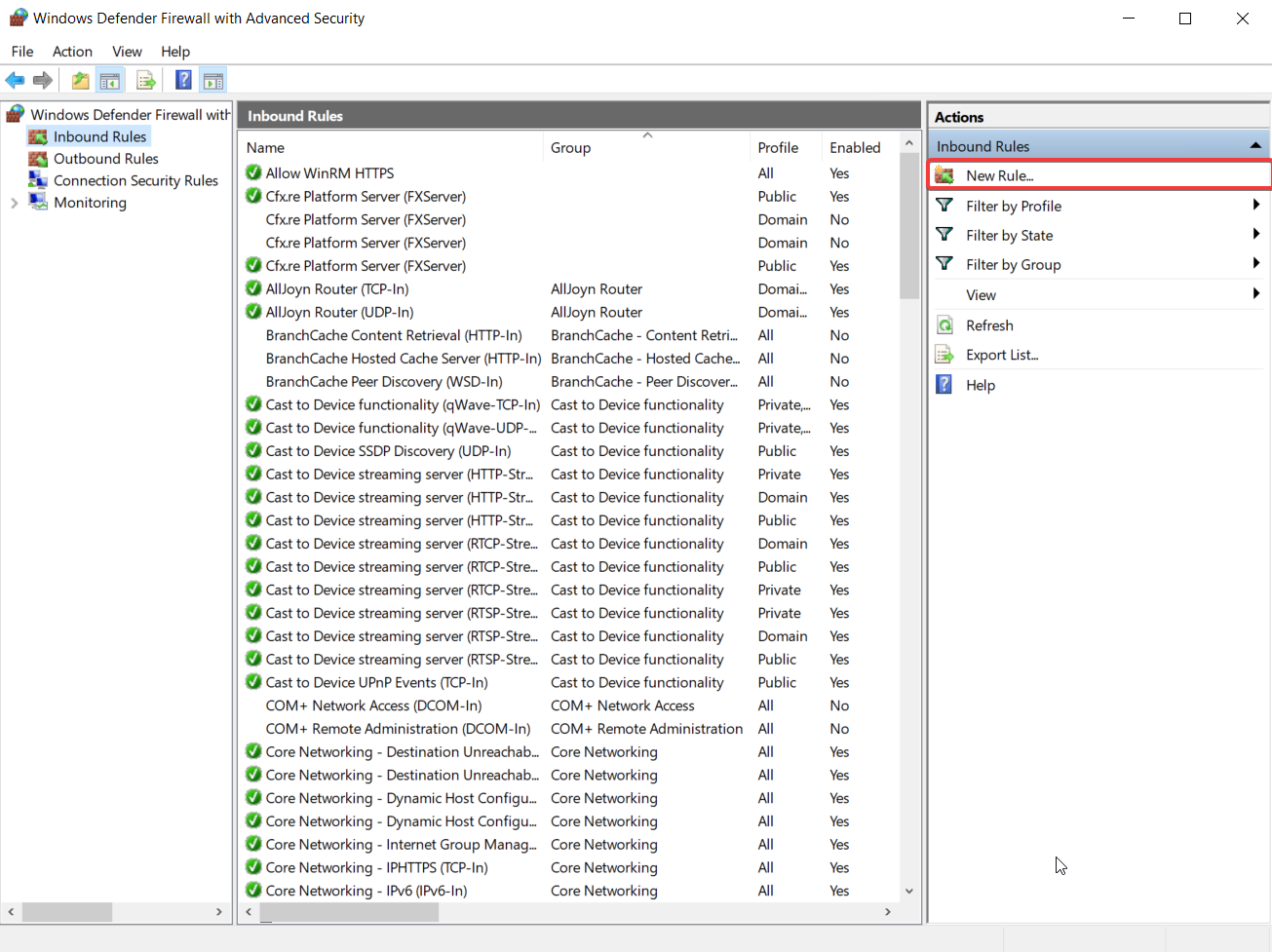
In the type section select
Port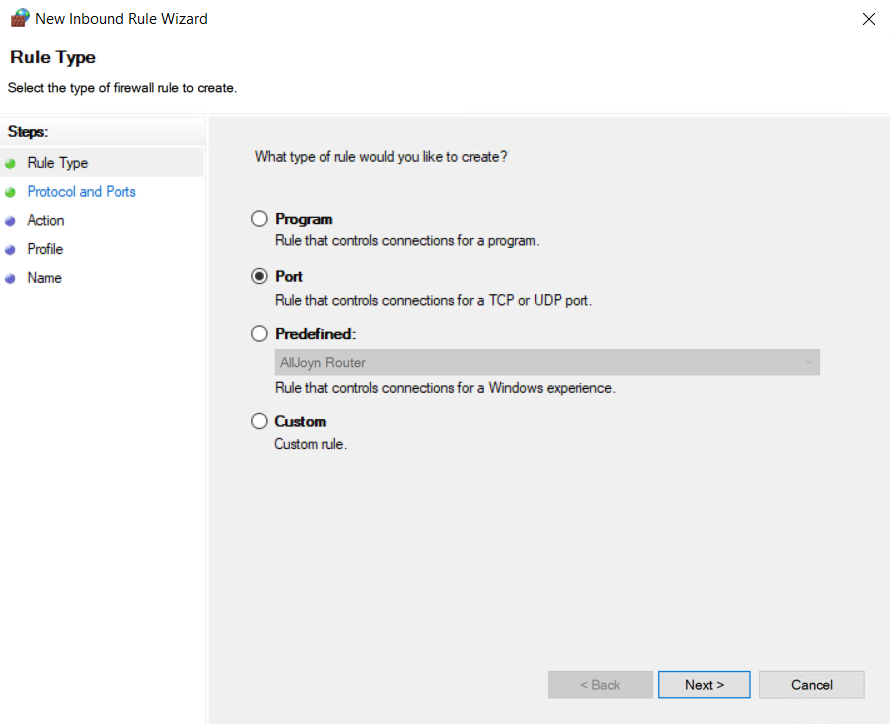
Select either
TCPorUDPdepending on the application. In this case we're port forwarding a FiveM server so we'll to create one TCP rule and one UDP rule for port30120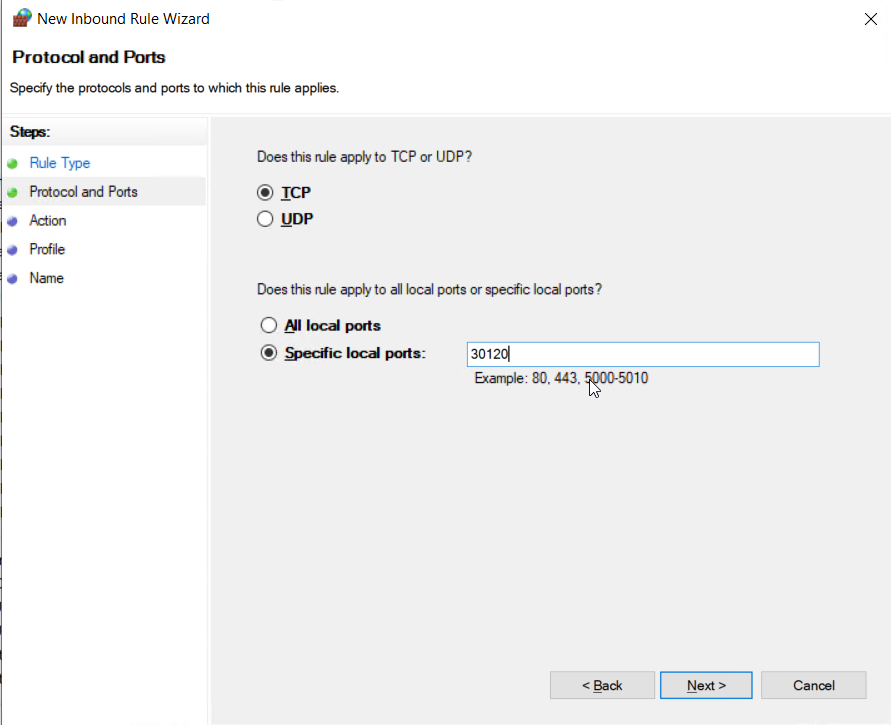 In the Action and profile section click next.
In the Action and profile section click next.Lastly you will need to name this rule, the name can be anything but to keep track of the rules created we're going to name it
FiveM TCP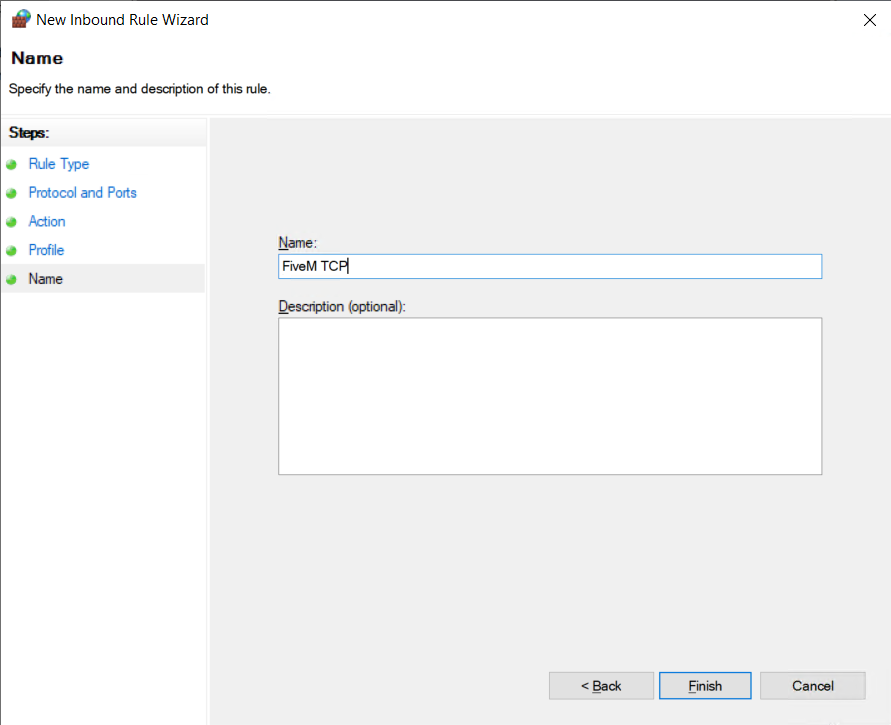
For applications that accept both TCP and UDP connection you'll need to create a second rule for UDP otherwise the connections to the application may be denied.