Requirements
Filezilla or WinSCP: Filezilla Windows download - WinSCP Windows download
For the sake of this guide, we'll concentrate on WinSCP and Filezilla, but you can use any tool that supports SFTP connections.
Finding your details
To find your connection details you'll need to go to the settings tab of the game panel.
If you're a sub-user of the server ensure the owner has given you the correct permissions to use SFTP otherwise you won't be able to view your SFTP connection details
In the settings tab you'll find SFTP DETAILS.
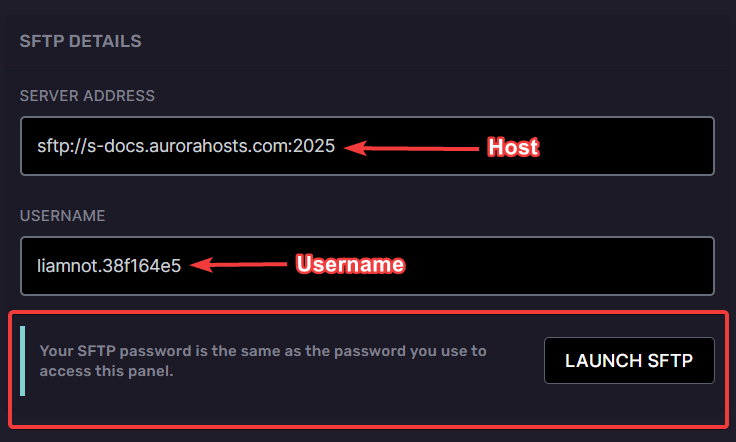
If you have WinSCP you can click the Launch SFTP button, you'll only be asked to enter your password which is the same as your game panel password.
Establishing a connecting with FileZilla/WinSCP:
Host field = Server address
Username field = username
Password = Your game panel password
Port = The port will be automatically entered when you click connect if you pasted the correct server address, if it doesn't then the port will always be 2025
If everything is correct you'll be connected and you'll see the local side (Your PC) and the remote side (The server).
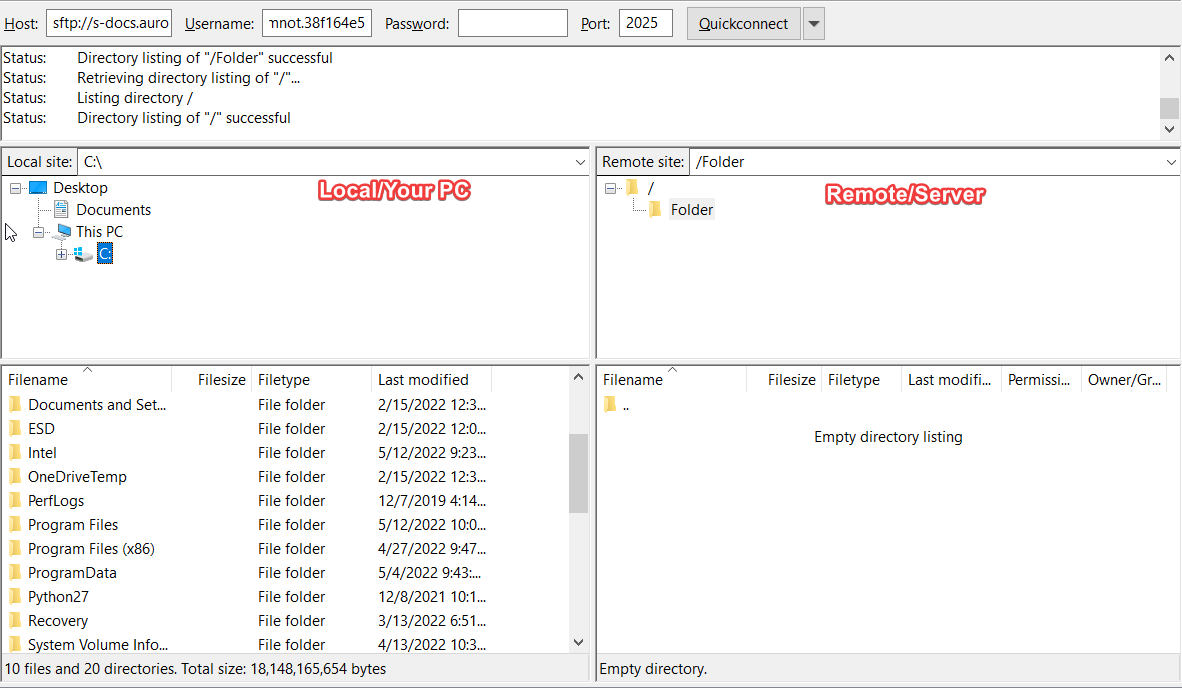
Uploading data.
After connecting you can start uploading your data to the server. When uploading data we recommend having your data archived, this can speed up the upload time of the data you're uploading as you're only uploading one thing. If you don't know how to create an archive follow the steps below.
Archiving your data
Ensure you have 7Zip or WinRAR. For the purpose of this guide I'll be using 7zip.
Find the folder you want to archive. Right click the folder, select
7zipthenAdd to archive.A new window will popup, ensure the archive format is zip or tar then name the archive, afterwards click
OKand the archive will be created.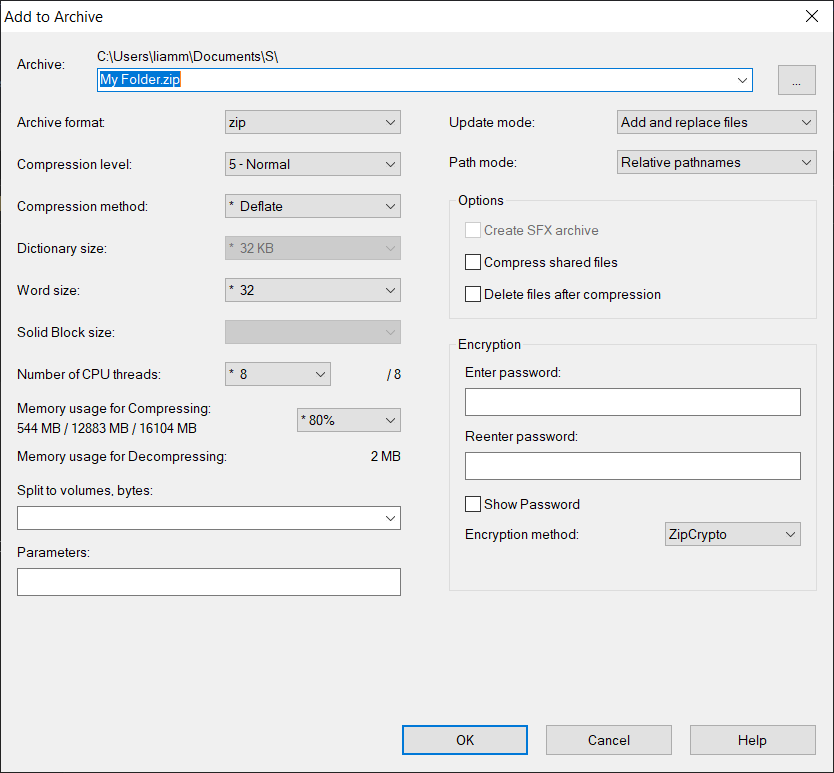
Once the archive has finished compressing you can upload it to your server.
Unarchiving your data
After you finished uploading the archive you created to your server you'll need to unarchive it, to do so follow the steps below.
Go to the File manager tab on the game panel.
Find the archive you uploaded.
Click the 3 dots and then
Unarchive.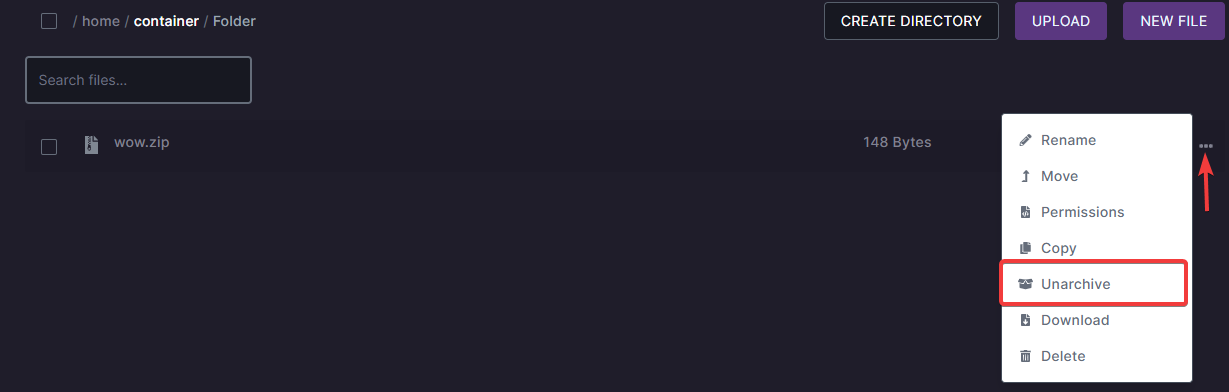
Once you've clicked unarchive you should see your data appear within a few minutes.
After clicking unarchive it may take a couple minutes to complete, if it's taking longer then expected create a ticket in our discord and we'll help.